此篇文章編譯自Tips and tricks: How to change default Google calendar
Google Calendar預設將我們啟用日曆時設定的第一個日曆設定成預設主日曆,而很顯然的Google Calendar並沒有提供任何辦法讓我們自行修改預設的主日曆,但其實有個替代方案!
簡單的說,我們需要先匯出原本預設的日曆和想要更改為預設日曆的日曆到自己的電腦裡,然後刪掉預設日曆中的所有事件,再取消訂閱想要更改的日曆;之後重新命名預設日曆,再把想要更改的日曆匯入;再新增一個日曆,把原本預設日曆的事件匯回去。
以下是step by step教學。我們先假設原本的預設日曆叫做「個人」,而另一個想要變更成預設日曆的叫做「工作」。
1. 在左邊的日曆清單中,按一下「個人」日曆旁的小三角形按鈕,然後選擇「日曆設定」。
2. 按一下「私人網址」旁的綠色「ICAL」按鈕,點一下網址,把「basic.ics」存到電腦哩,然後重新命名成一個比較好辨識的名字,例如「個人.ics」。
3. 在「工作」日曆中,重新執行一次一樣的步驟,並存檔成「工作.ics」。
4. 在右上角的設定按鈕(齒輪)中,點一下「設定」,並選到「日曆」的標籤頁。
5. 在預設主日曆旁有個刪除,點下去。注意,Google Calendar並不允許我們刪除整個預設日曆,除非我們把整個Google帳號刪掉。這個動作只會把裡面的事件清空。
6. 在另一個日曆旁點選「取消訂閱」,這會把整個日曆刪掉。
7. 點選預設日曆的名字(個人),然後重新命名成我們想要變更的名字(工作)。
8. 回到「日曆」的標籤頁(步驟4)。
9. 現在我們要建立一個日曆來管理舊的預設日曆。在日曆列表的下面有個「建立新日曆」,點選之後把這個日曆命名為舊的預設日曆的名字(個人)。之後再回到「日曆」的標籤頁。
10. 點選「建立新日曆」按鈕旁邊的「匯入日曆」。
11. 選擇「個人.ics」然後匯入到新建立的「個人」日曆中。這個步驟可能會根據內含事件的多寡而耗費或長或短的時間。要有耐心喔!300個事件大概需要2分鐘的匯入時間。
12. 重新執行一次把「工作」匯進重新命名過的預設日曆中。
完成囉!
在確認所有的事件都成功匯入之前,記得要把匯出的檔案留著,以免把日曆搞亂了。如果有任何差錯都可以把這些檔案重新匯進去。如果有任何問題的話,都可以在下面留言喔!
(編註:用Google Calendar的重複功能建立的事件沒辦法成功匯回去,需要用Outlook打開ics檔後重新建立。)
留個言吧!各位~![]()

本著作由Mival製作,以創用CC 姓名標示-非商業性-禁止改作 3.0 Unported 授權條款釋出。
白話文就是歡迎你在非商業性行為下轉貼本文,但必須以明顯的標示在轉載文上附上出處連結,並發出引用通知。
按個讚然後回個文 ↘
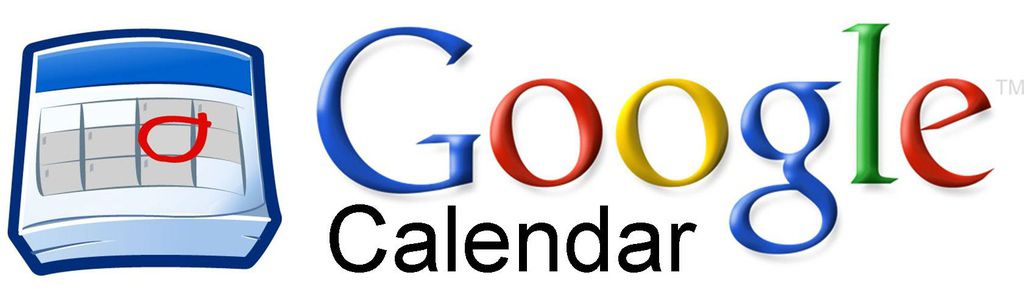



 留言列表
留言列表
